【ホームページ開設手順】サーバー・ドメインの契約からWordPressのインストールまで

こちらの記事では、サーバー・ドメインの契約方法から、wordpressのインストールまでを画像をつけて、細かく説明していきます!
(サーバーはロリポップ、ドメインはムームードメイン
![]() の契約手順です)
の契約手順です)
初めての方もこれを見ながらやれば大丈夫です♪
「サーバーとドメインとはなんぞや?」「なんでロリポップとムームードメイン?」と思う方は先にこちらもぜひご覧になってください。
➡サーバー・ドメインってなに?

契約にはパスワードやIDなどが必要になってきます。必ずメモを取っていただくことをおススメ致します。
契約の前に・・・サーバーのプランの選択
ロリポップ! ![]() には下記のとおり、5つのプランがあります!
には下記のとおり、5つのプランがあります!
2020年8月より価格改定があり、ハイスピードプランが36ヵ月以上の契約で月額500円となり、かなりお得になりました!
長期でホームページ運営お考えの場合は、ハイスピードプランがおススメです。
(速さ、容量以外にも、自動バックアップが無料、初期費用無料でついてきます。)
スタンダードプランも、個人の方にお作りするホームページであれば、十分な機能があります!
(困ったときのメール・チャットサポートや独自SSLは全プラン無料でご利用可能です。)
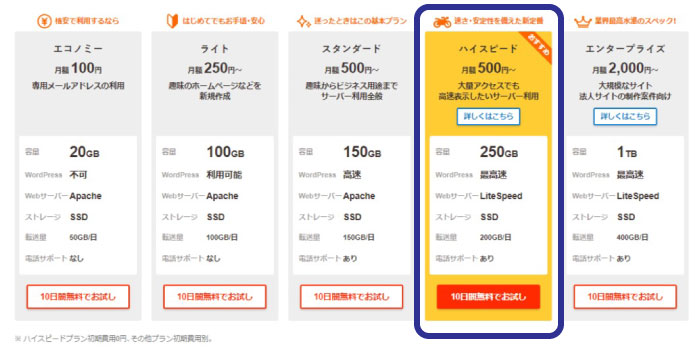
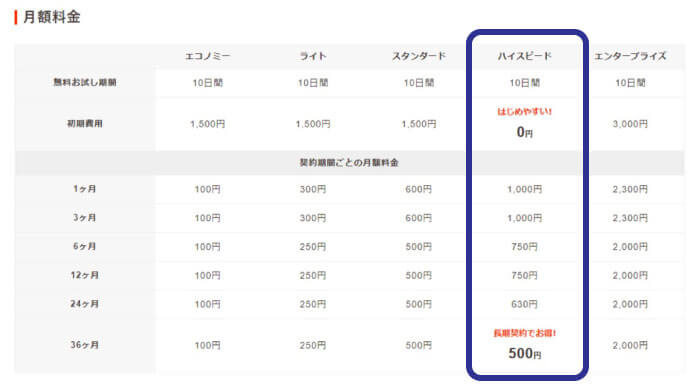

他のサーバー会社には、この価格のプランはなかなかありません!
「もっと容量を多いものがいい!」(ブログをたくさん書く等)や、「もっともっと速いものがいい!」という場合は他のサーバー(おすすめはエックスサーバー ![]() )を検討してみてください。
)を検討してみてください。
ロリポップ(サーバー)の契約
それではここからロリポップを契約する流れをご説明します。
このページを見ながら進めていくとわかりやすいと思います♪
まずこちらから、ロリポップのページを開いてください
まず開いたページにある「10日間無料でおためし」を押すと申し込みフォームにすすめます。
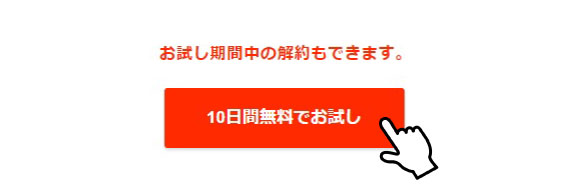
1.プラン選択
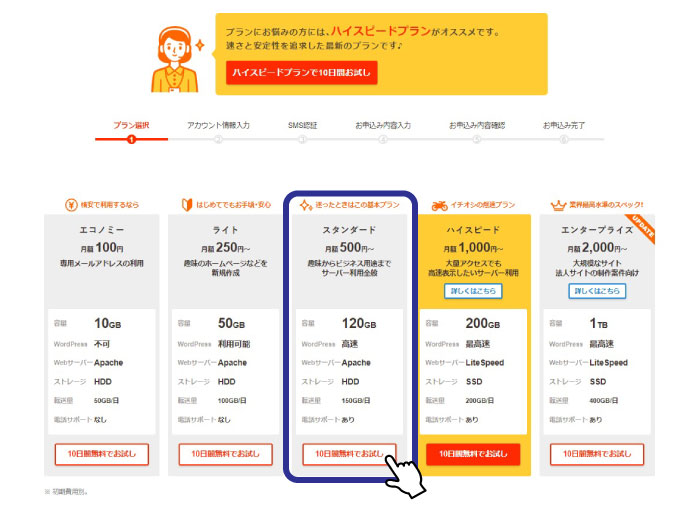
希望のプランの「10日間無料でお試し」をクリック!
(2020年8月以前の画像となっております。実際の画面と金額など相違がありますので、ご自身でご確認お願いします。)
2.アカウント情報入力
アカウント名、パスワード、メールアドレスを入力します。
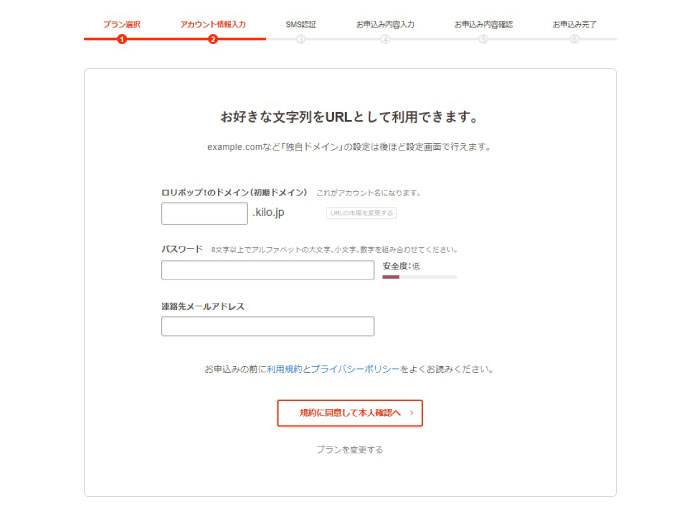
アカウント名の部分に初期ドメインと書いてあって「ドキっ」とするのですが、
ドメインは後で別で設定するのでこれはただのアカウント名として、入力してください。
3.SMS認証
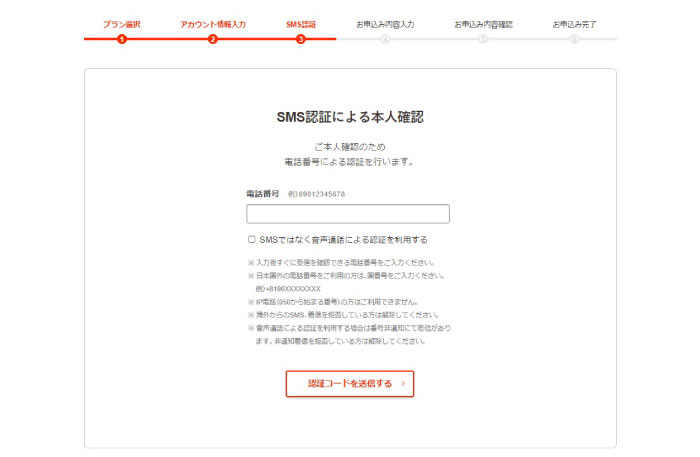
電話番号を入力して送信すると、
ショートメールに暗証コードが送られてきますので、入力して認証してください。
4.お申込み内容入力
次は個人情報を入力していきます。
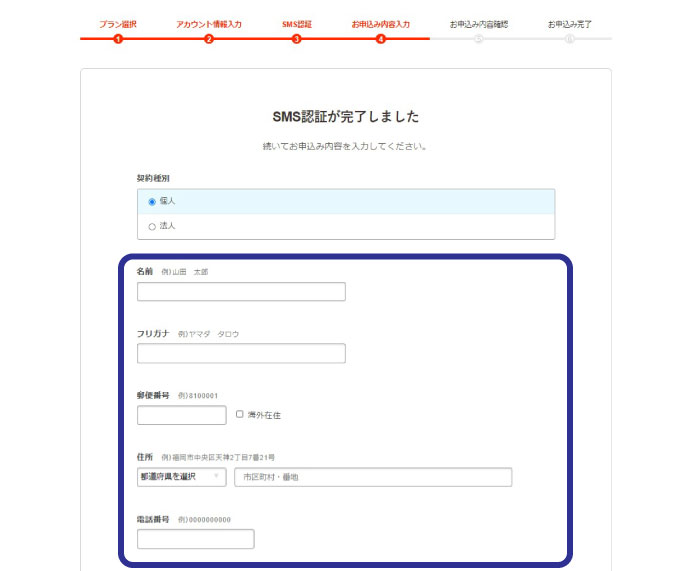
電話番号の下にある、「お支払いを自動更新にする」は、チェックを入れておくことをおすすめします。
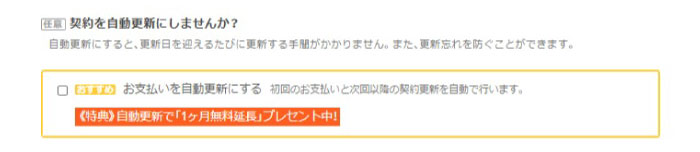
また有料オプションについて。
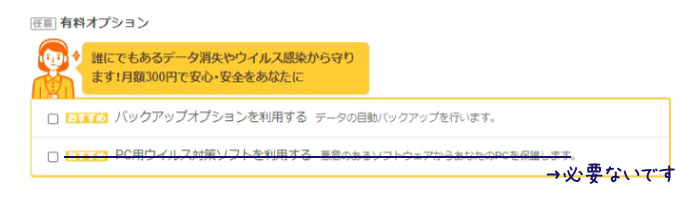
バックアップについてはご自身で決めていただくといいと思います。
(ちなみに、ハイスピードプランだとバックアップは無料でついてきます)
このロリポップのバックアップは復元が早急なことがメリットです。
また、ホームページを制作するWordpressというシステムの中にも
私がバックアップの仕組みを組み込みます。
PC用ウイルス対策ソフトとは、パソコン自体のセキュリティソフトなので、すでに入っている方は必要ありません。

契約期間によって、月額料金が変わってきます。
ハイスピードプランがなら36ヶ月以上、
スタンダードプランは6ヶ月以上がおすすめです。
5.内容確認→完了
確認画面でOKならば、先に進むとロリポップの契約は完了!
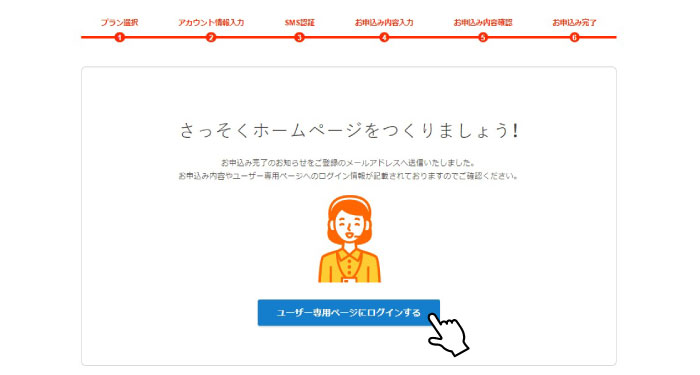
「ユーザー専用ページにログインする」を押してユーザー専用ページに入ったら
そのままにしておいてください。
ムームードメインの契約
次はムームードメインにて、独自ドメインを契約していきましょう。
まずこちらから、ムームードメイン ![]() のページを開いてください
のページを開いてください
1.ドメインの決定
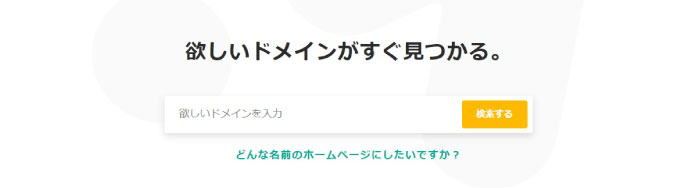
まず自分の使いたいドメイン名を入れてみましょう♪
するとそのドメインが使えるかどうか、結果が出てきます。
(名前のみはほどんどすでに使われていることが多いので、名前と単語の組み合わせや、屋号にするのががおススメです。)
独自ドメインは一度取得したらもう変更できないので、よく考えてくださいね♪
料金は「価格一覧」から確認してみましょう♪
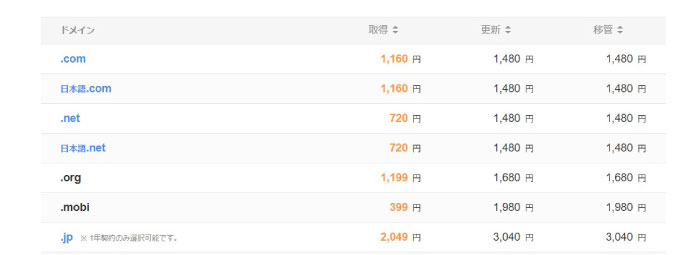
取得が1年目の料金、更新が2年目以降の料金です。
2年目から上がる料金もあるので、取りたいドメインの価格を必ず確認してください。
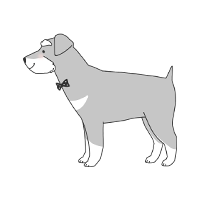
.comが一般的と聞いたけど、他にもたくさんあって悩むなぁ・・・

一般的なドメインとしては、「.com」「.net」「.jp」などがあげられ、HPを見るお客様もそれほど違和感なくホームページを利用することができます。珍しいドメインにしても検索順位には関係はありません。あなたのサービスをより印象付けるいいチャンスになるかもしれません。
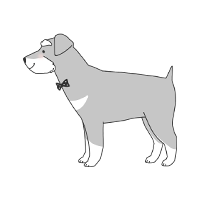
.comと日本語.comって何が違うの?

「日本語.com」いうのは「まりまめ.com」のように、日本語をそのまま入れるドメインです。
分かりやすく感じますが、シェアした時などに文字化けして英数字に変わり、信頼性が落ちるためあまりおススメではありません。英語のドメインを取得しましょう♪
取得したいドメインが取得できることを確認し、「カートに追加」を押しましょう。
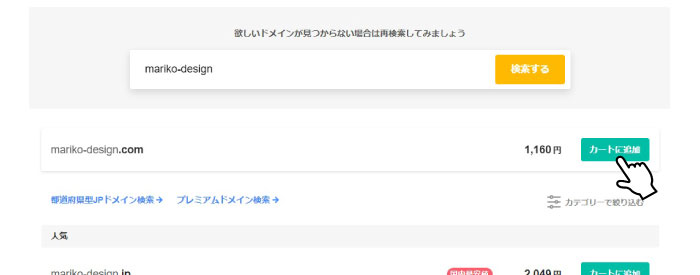
「お申し込みへ」にすすみます。
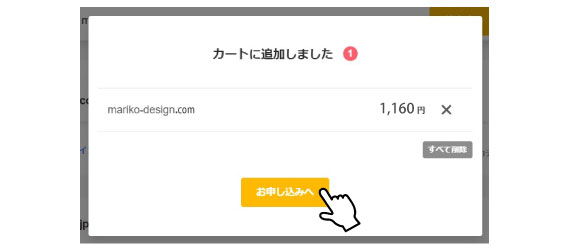
2.会員登録
ムームーIDの有無を聞かれるので新規登録、
またはamazon、Facebookでログインをクリックして進んで下さい。
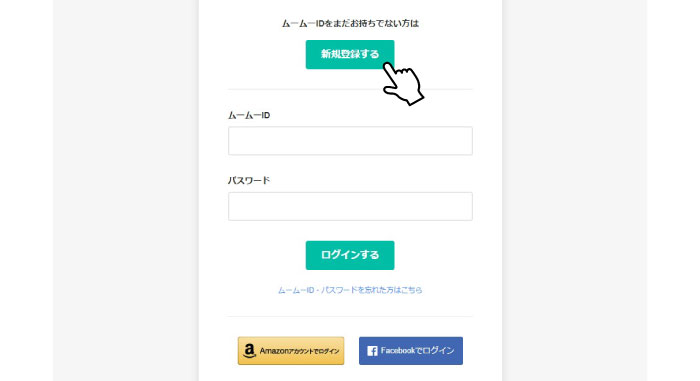
メールアドレスとパスワードを入力して、先に進みます。
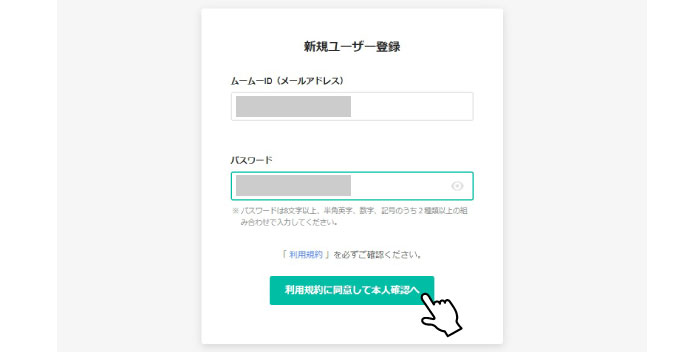
3.SMS認証
電話番号を入力して送信すると、
ショートメールに認証コードが送られてきますので、入力して認証してください。
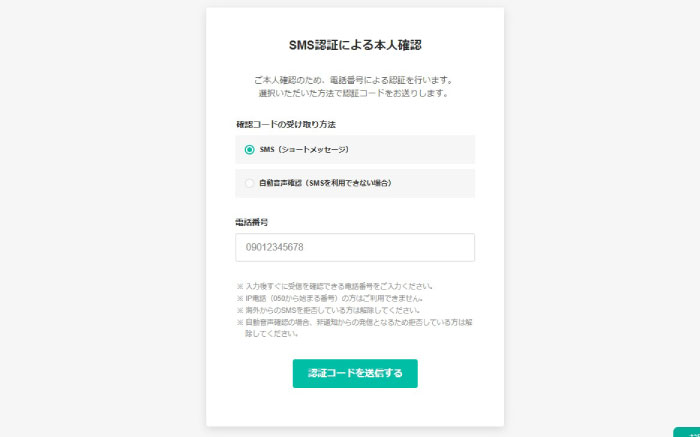
4.ドメイン設定
ドメイン設定画面が現れます。
WHOIS公開情報・・・「弊社の情報を代理公開する」
ネームサーバ(DNS)・・・「ムームーDNS」
ロリポップ!(スタンダードプラン)・・・チェックしない
ムームードメインfor WPホスティング・・・チェックしない
ムームーメール・・・チェックしない
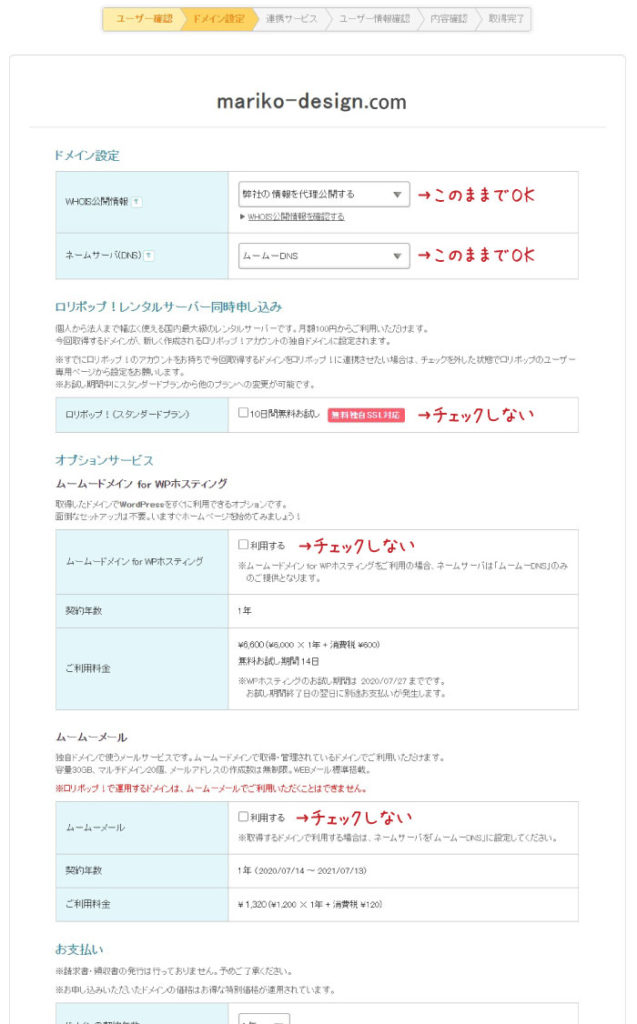
お支払い方法まで入力したら次のステップに進みましょう♪
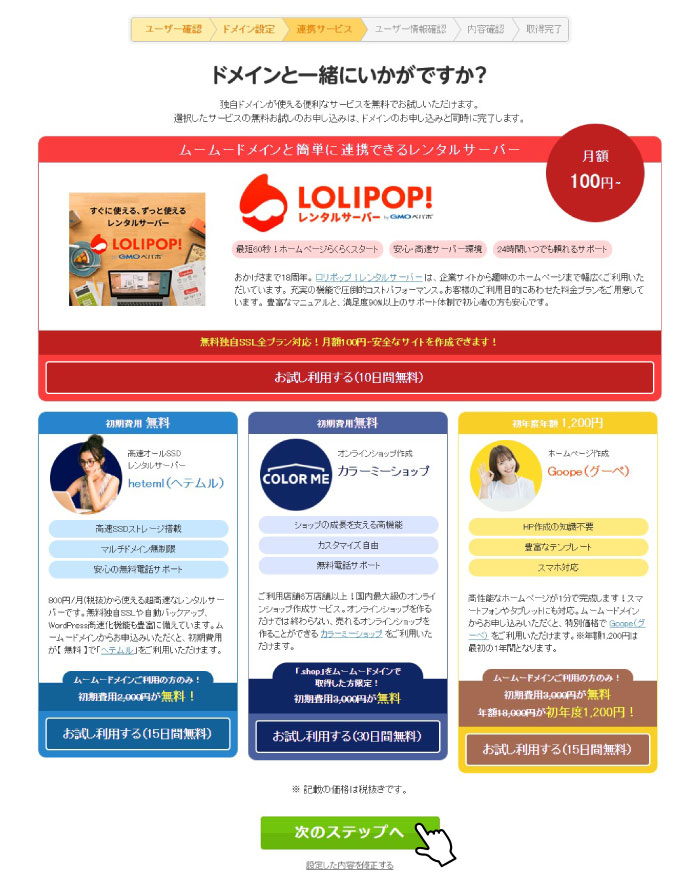
広告がたくさん出てきてびっくりすると思うんですが、
下へスクロールして次のステップに進んでください。
5.ユーザー情報確認
ご自身の個人情報を入れてください!
入力が終わりましたら、次のステップへ進みます!
6.内容確認
確認画面がでるので内容をご確認ください。
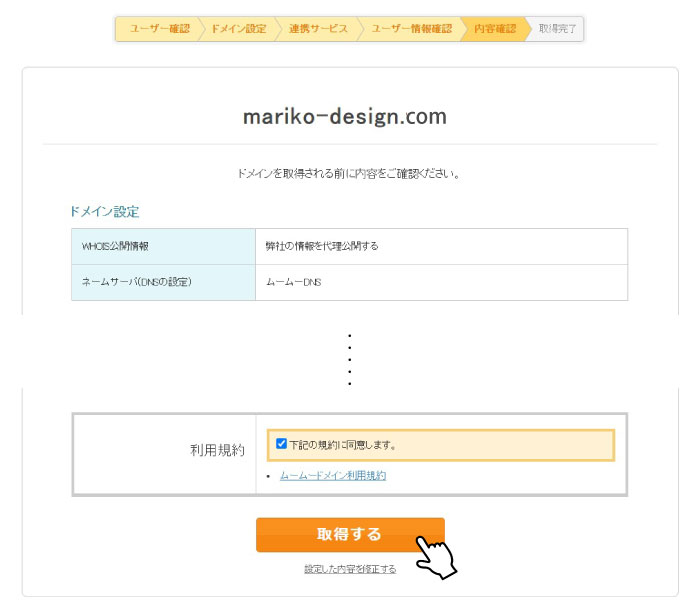
内容を確認したら、「取得する」をクリックします!
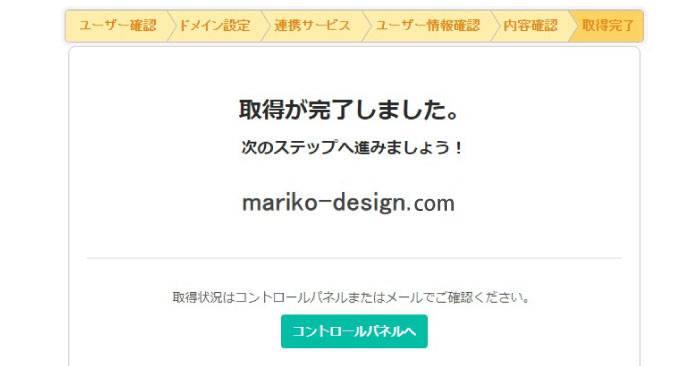
これで、独自ドメインを取得できました!!
ムームードメインでの設定OK!画面を閉じてもらってもOKです♡
※この後ムームードメインから、認証のメールが送られてくると思います。
2週間以内に認証しないとドメインが使えなくなるので、かならずチェックしてくださいね♪

慣れない作業お疲れ様でした!
ここまでくれば、あともう少しです~~~!!!
独自ドメイン設定
次は、先ほど開いたロリポップ(サーバー)の管理画面で、ムームードメインで取得した独自ドメインを設定していきます!
まずは、〈サーバーの管理・設定〉→〈独自ドメイン設定〉へ進んでください。
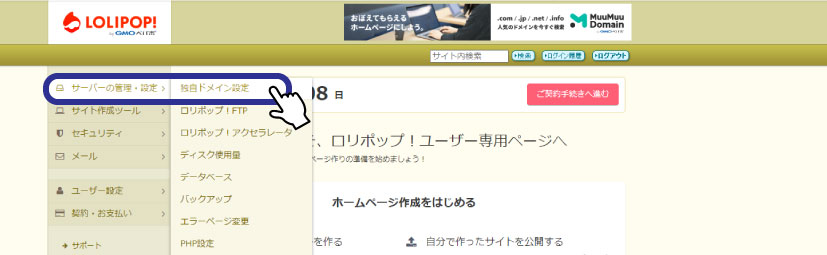
設定する独自ドメイン・・・ムームードメインで取得した、独自ドメイン
公開(アップロード)フォルダ・・・独自ドメインと同じにすると分かりやすい(.comは不要)
ロリポップ!アクセラレータの設定・・・チェック
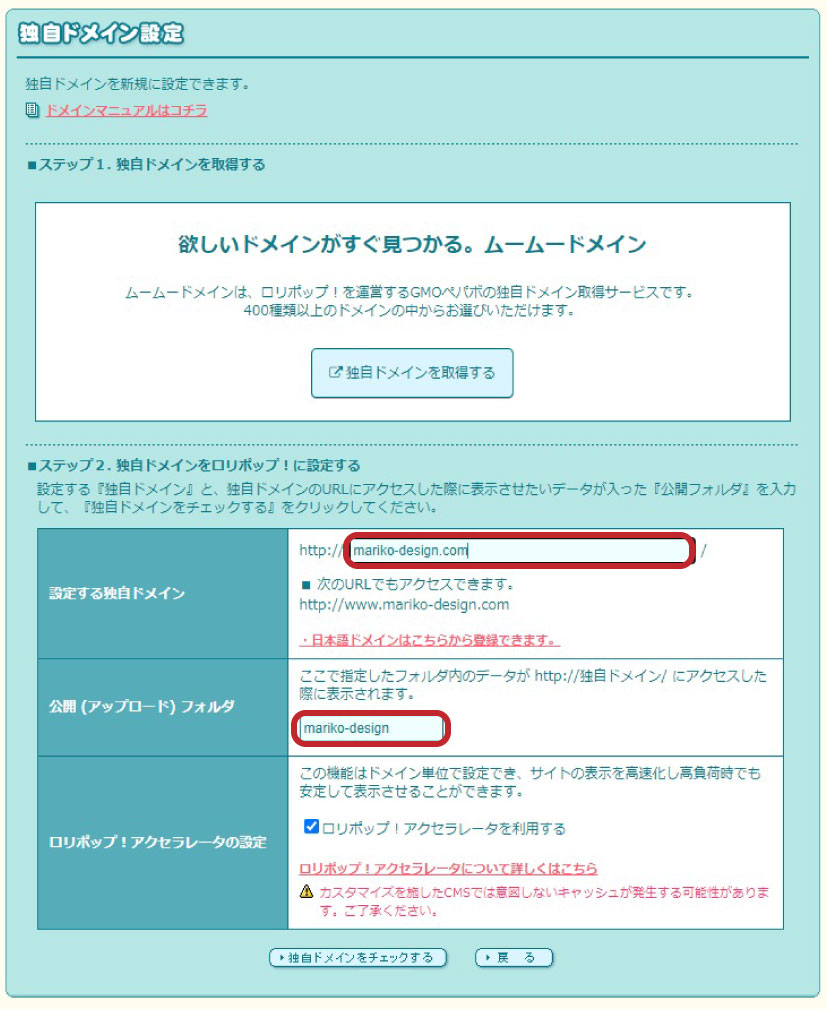
入力できましたら、「独自ドメインをチェックする」をクリックしてください。
ムームードメインの認証をするために、IDとパスワードを入力します。
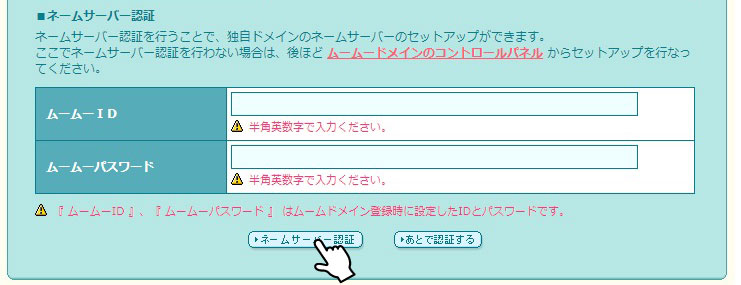
入力できましたら、「ネームサーバー認証」をクリックします。
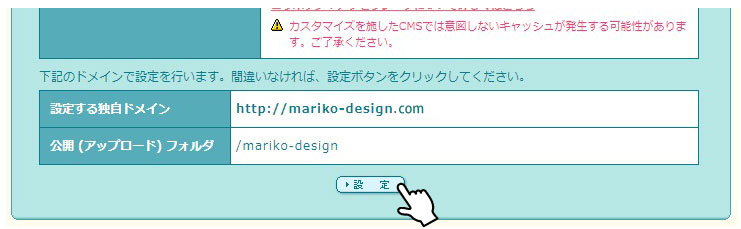
認証がおわると確認する表示に変わるので、「設定」をクリックします。
そして独自ドメインの設定が反映されるまで、しばらく待ちましょう。
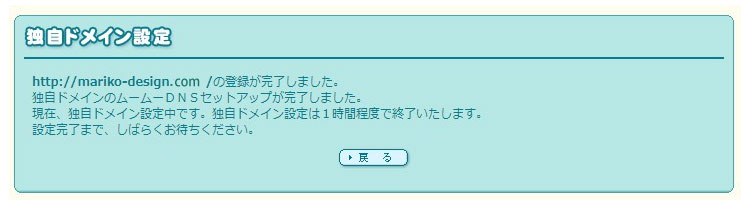
WordPressをインストール
次は〈サイト作成ツール〉→〈Wordpress簡単インストール〉に進みます。
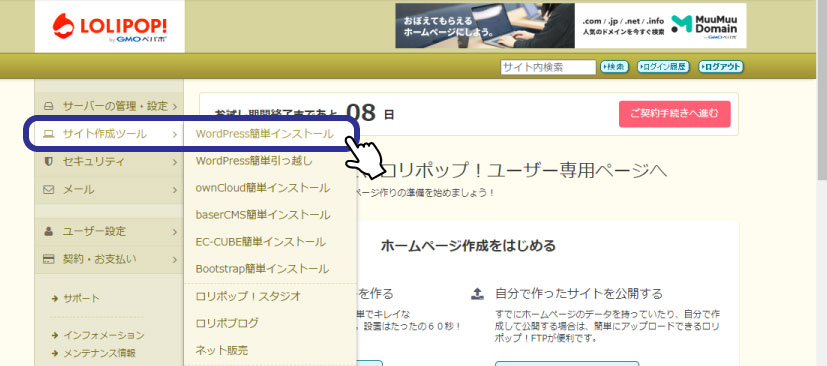
WordPressの設定をしていきます。
サイトURL・・・独自ドメインを選択してください。
利用データベース・・・新規自動作成
【WordPressの設定】で
サイトのタイトル、ユーザー名、パスワード、メールアドレスを入力します。
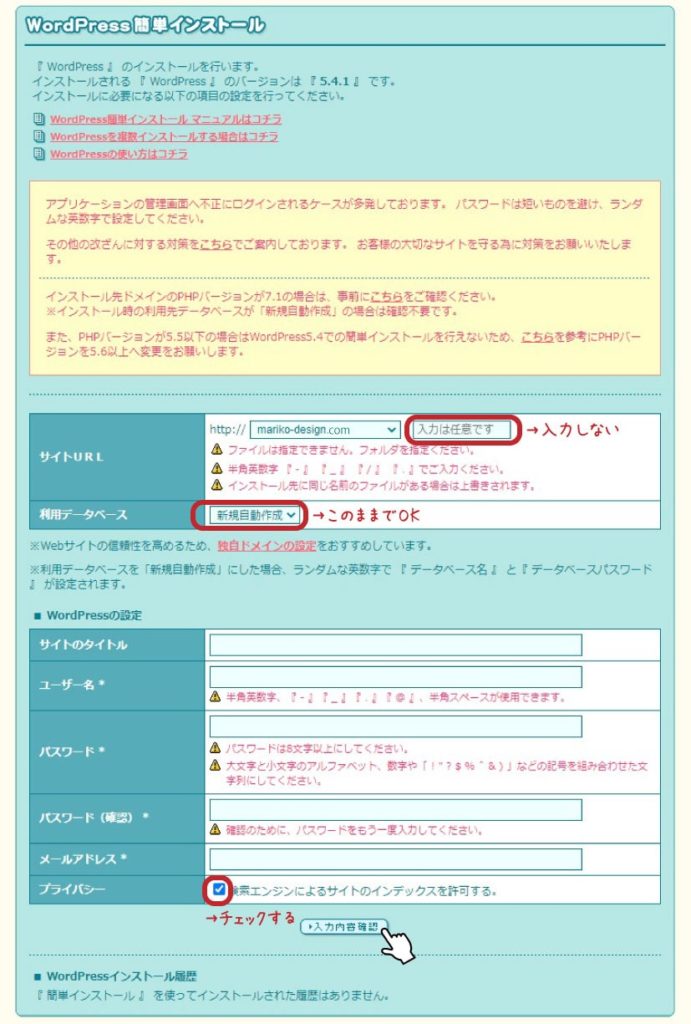
確認画面で確認し、OKであれば「インストール」をクリック!
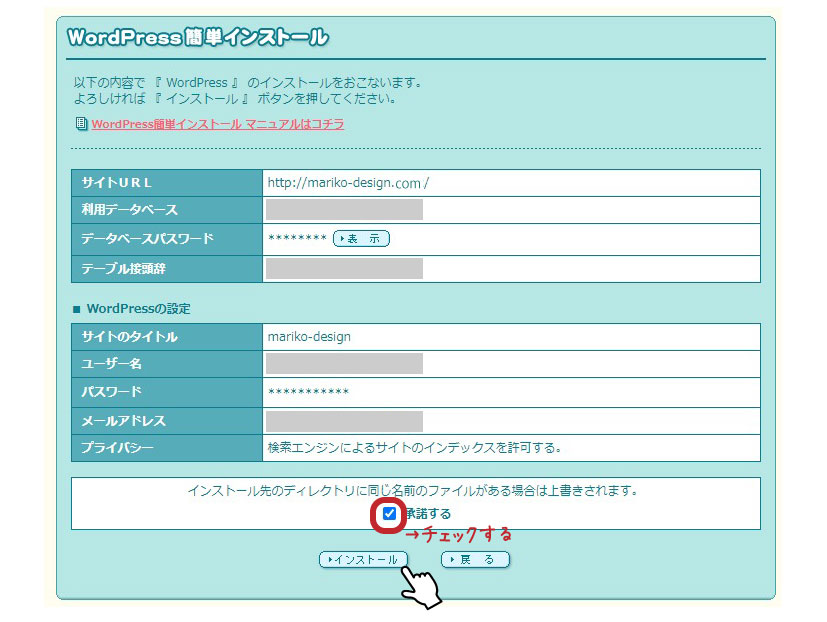
下記の画面から、「管理者ページURL」に飛べます。
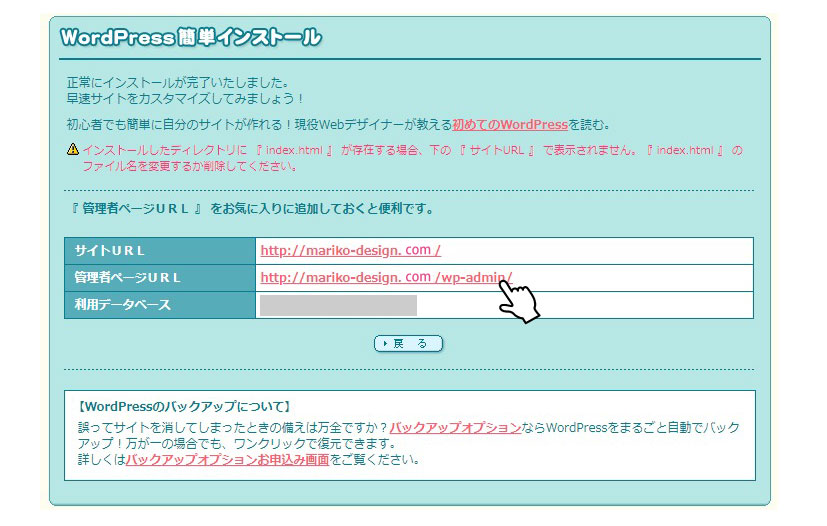
下記のページが、Wordpressの管理画面の入口です。
ここに、WordPressのインストール設定の時に入力したユーザー名とパスワードを入れると、WordPressのダッシュボード(管理画面)にログインすることができます!!
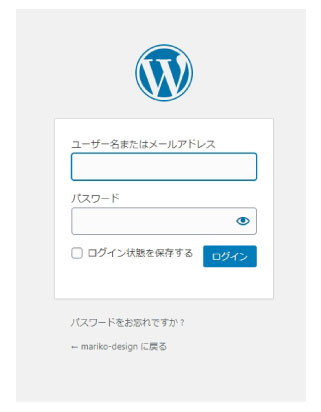

WordPressのログイン画面ですが、独自ドメインにwp-admin/を追加したものが、初期設定となっています。つまりドメインがわかれば誰でもログイン画面がわかってしまう状態です。セキュリティ対策のため、このあと私がログイン画面のURLを変更していきます。
SSL化の設定
SSLとは、インターネット上の通信を暗号化する技術のことで、セキュリティ対策のため必ずSSL化の設定をお願いいたします。
〈セキュリティ〉→〈独自SSL証明導入〉へ進みます。
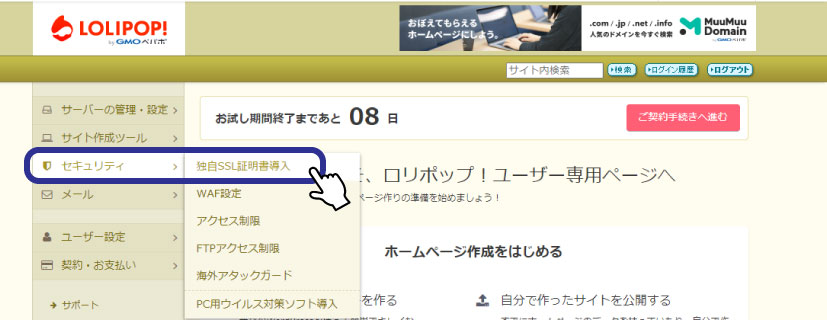
下記の画面の下に進むと、ドメイン名が書いてあるので、SSL化したいドメインにチェックを入れます。
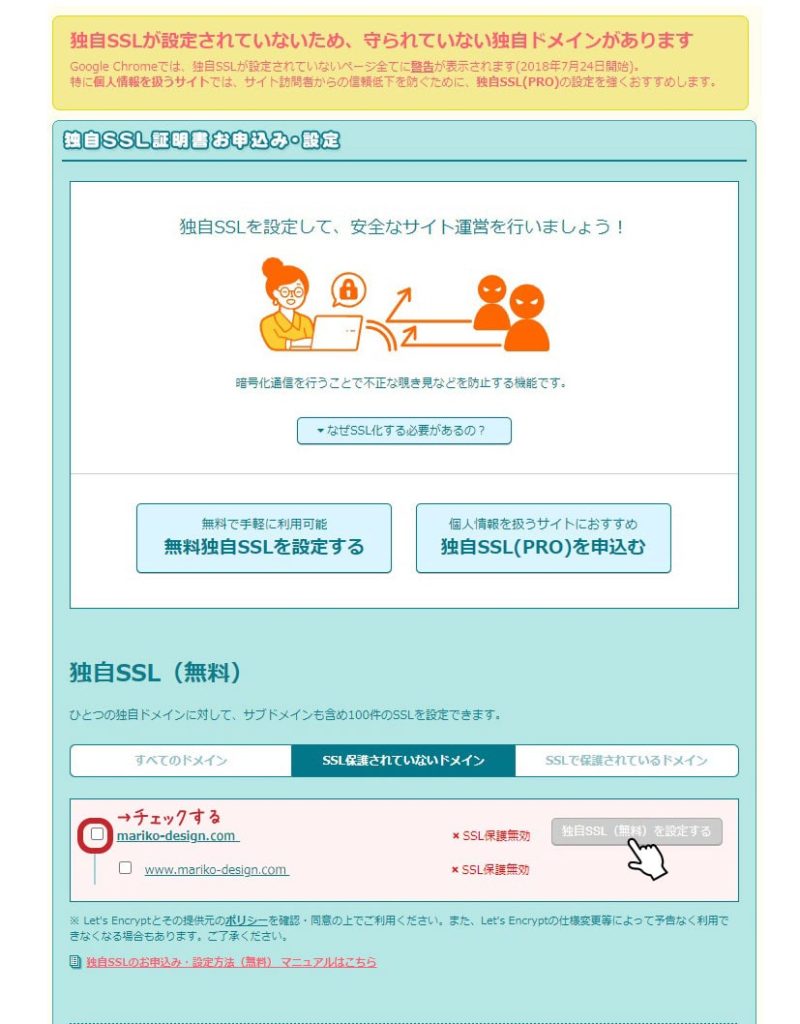
ボタンの色が変わったら「独自SSL(無料)を設定する」をクリックします。
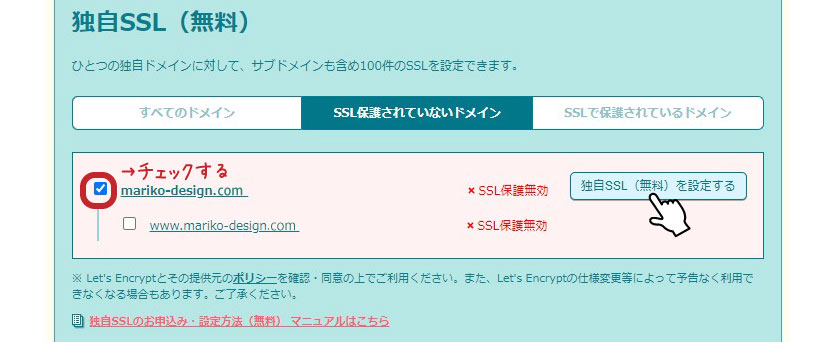
設定に少し時間がかかりますが、完了すると下記のようになります。
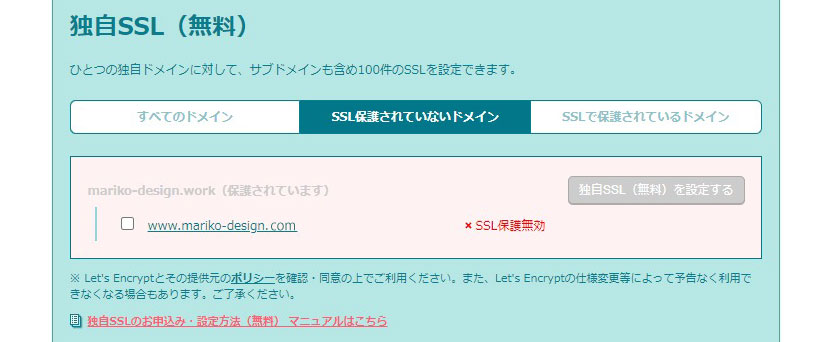
これにてSSL化の設定は完了です!
お疲れ様でした!!
クライアント様へ
私のお送りしているヒアリングシートに
- ドメイン
- wordpress 管理画面のURL
- wordpress ユーザー名
- wordpress パスワード
をお伺いしているので、そちらに入力お願いします。
\この記事で契約したサーバーの会社はこちら/

\この記事で契約したドメインの会社はこちら/
\もっと速く!速さを求める方はこちら/

